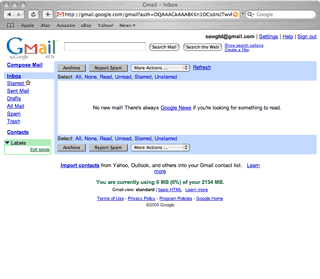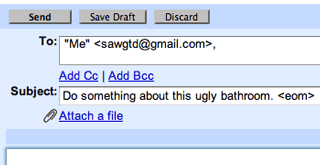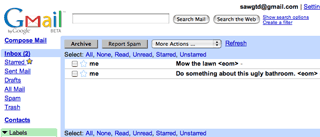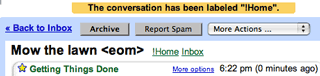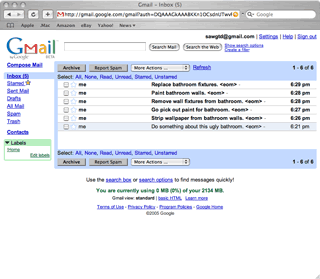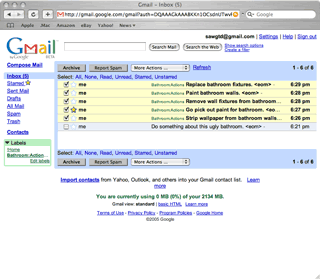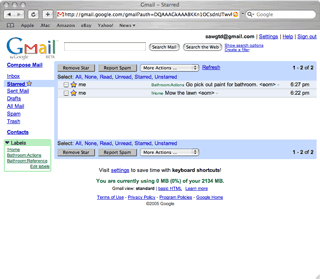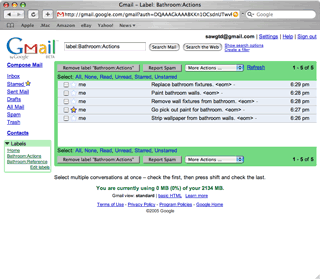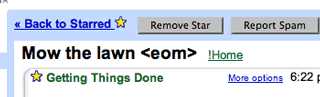Columbia has grown up a little. We have this trolley (made over bus) system that can get you from the one area of town where all of the employers are to the one area of town where the food, entertainment and shopping is. It’s kind of cool, and it almost works. Almost. For starters, there aren’t well marked stops. For this reason (and probably some others) you’ll often see a trolley off route in order to bring someone to a destination without a stop. Generally, there seems to be about one person aboard a trolley at any given time besides the driver. Can you still get on a trolley off of its route? Probably: it’s starting to look a lot like a really cheap, really large taxi service. The drivers don’t seem overly concerned about following any specific pattern or rules.
Unfortunately, because of the lack of “programmed use” it’s actually very hard to tell when you’ll be able to catch a ride. In fact, I originally drafted this post in my moleskine at the CVB convention center while waiting for the driver of a trolley. She’s the one (so I’ve been told) who can take me where I need to go, but she’s on a break. Eventually, she comes back and I get back to work, but this is oddly discouraging and confusing (especially to someone with less patience than me).
Is there anyone from other cities where a small subset of the public transportation system seems to cater to a specific group of people in a specific area of your city? What works well in those situations? I’m tempted to do some research and give some feedback to our RTA because I think the system isn’t utilized to its potential. Let me know what you think.