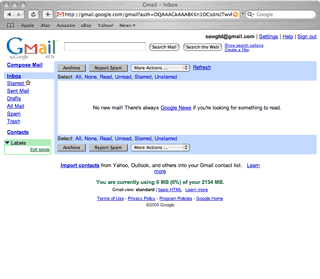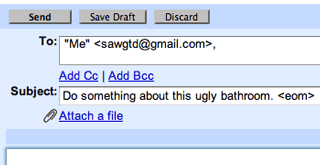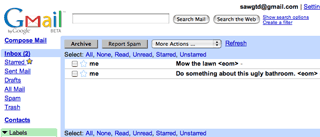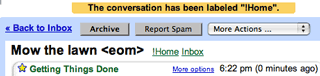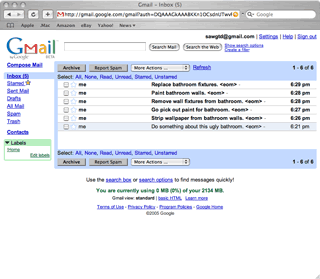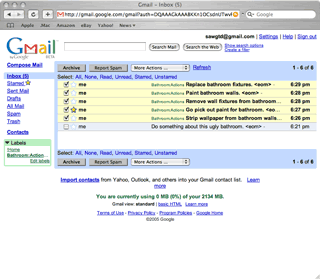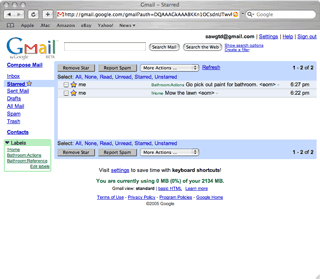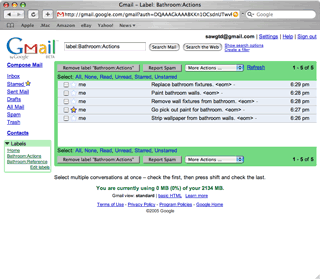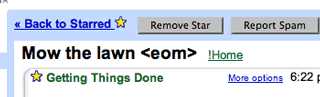It’s time for the practical demonstration of GTD with Gmail. If you’re just joining us, please skip down and read parts I-IV.
First, collection. Theoretically we start and end with a clean inbox. I try to never leave Gmail with anything in my inbox (that’s much easier now that I’ve implemented GTD with Gmail). So we start here:
My wife mentions to me that we need to remodel our second bathroom. Right now, this is an open loop. I get that simple notion into my collection inbox:
While I’m closing loops, I look out the window and realize that I can’t see the street for the stalk-like greenery growing in my front yard so I add another thought to my inbox. Now I’ve got two.
As it turns out, “mow the lawn” happens to be an action. I open the message up, give it a context label “!Home,” star the message and then archive it. This is an independent action (the star) not belonging to a project.
The next item in my inbox is not an action. It looks a good bit like a project to me, so the processing stage here involves listing the actions I can think of associated with this project. I create a message for each action and here’s the result:
Now I select all of these actions, apply the Bathroom:Actions label, use the star to mark the next action in this project and then archive these actions.
This is the view I use most often. Generally, I’ll hit this page when I need something to do, or when I know I should be doing something. The “starred” view shows me all next actions.
This is the project view. I’ll review these weekly at a minimum, and then of course whenever I have any sort of workflow going on a specific project. Notice that the next action has a star.
Once a project-homed action is complete, I add the appropriate reference label to it (if necessary – sometimes I’ll add a context label, or even trash it), remove the star, add the star to the next action, and then remove the project’s action label.
Now that I’ve picked out my paint color, I decide it’s cool enough outside to mow the lawn. Once I get back in, I retrieve the item by going into my starred view, open the message and then remove the star.
In my real inbox, I have status labels (mostly just as meta-data) and I use asterisks(*) to denote projects, but I’ve left them out in this example for simplicity. Tomorrow I’ll sum up with some answers to questions and give some acknowledgements. Thanks again for visiting.